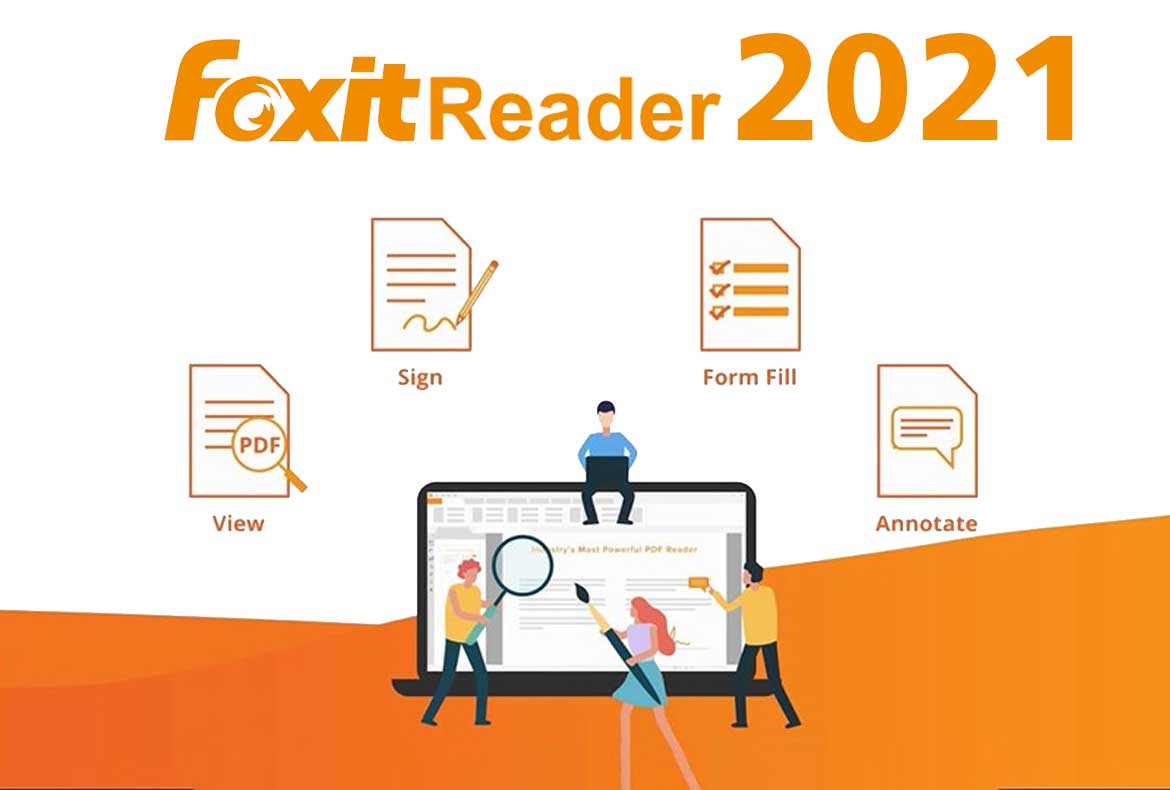Những ưu điểm về hiệu suất hoạt động và độ “nhỏ gọn” đã khiến cho foxit reader trở thành một trong những lựa chọn ưu tiên của người dùng, thậm chí còn được cài đặt sẵn trong một số windows đời cao, dùng để quản lý các tệp tin pdf. Về cách sử dụng foxit reader khá là đơn giản, tuy nhiên chúng tôi vẫn có một số mẹo có thể bạn chưa biết để sử dụng hiệu quả hơn.
Giới thiệu cho bạn địa chỉ sửa laptop tphcm uy tín chuyên nghiệp – Trung tâm sửa chữa laptop 24h

1. Chèn ảnh vào tập tin pdf
Trước tiên, để chèn ảnh vào tệp pdf, bạn cần mở tập tin PDF mình cần chỉnh sửa lên và nhấp vào tab Home và nhấp vào tùy chọn Image Annotation. Nhấp và kéo một đoạn ngắn vào ngay vị trí cần chèn ảnh và buông chuột ra.
Lúc này trên màn hình sẽ xuất hiện hộp thoại để chèn ảnh, nhấp vào Browse… và điều hướng đến vị trí ảnh muốn chèn, click Open. Khi đã chọn xong hình, bạn có thể chỉnh sửa ảnh tùy thích với nút lệnh Advanced.
Click chuột vào OK để chèn ảnh vào nội dung.
Trong số các cách sử dụng Foxit Reader Chèn ảnh vào một tệp tin không có gì là quá xa lạ, ví như trong word hay excel, và trong Foxit Reader cũng vậy. Việc chèn ảnh sẽ làm cho nội dung của tệp tin trở nên sinh động, hấp dẫn hơn.
2. Tạo chữ ký cho tệp pdf
Mở tập tin cần tạo chữ ký và nhấp vào tab Protect rồi chọn PDF Sign > Create Signature. Hộp thoại Create Signature xuất hiện với các lựa chọn khởi tạo: Draw Signature, From Clipboard và Import Image.
Sau khi đã tạo xong chữ ký cho riêng mình, bạn hãy nhấn Save để lưu lại và có thể áp dụng ngay vào văn bản PDF đang soạn thảo.
Với chức năng tạo chữ ký tiện dụng này, bạn không những có thể tự gây dấu ấn cá tính của bản thân, khiến người khác cảm thấy ấn tượng mà còn có thể giúp phân biệt người gửi trong các tệp tin, tránh tình trạng bị người khác lợi dụng và gửi tệp tin.
3. Đính kèm tệp tin
Với tính năng đính kèm tệp tin, người dùng có thể tha hồ đính kèm các tệp hình ảnh, video, âm thanh,… vào tệp tin pdf. Trong foxit reader cũng có tính năng này.
Mở tập tin PDF cần đính kèm dữ liệu vào đó và nhấp vào biểu tượng chiếc ghim ở thanh Navigation Panels. Biểu tượng này cũng giống như khi bạn muốn đính kèm tệp tin trong email vậy đó.
Cửa sổ đính kèm tập tin xuất hiện, bạn hãy nhấp vào biểu tượng Add Attachments và nhấp vào Add Files… rồi điều hướng đến tập tin hoặc thư mục mà bạn muốn đính kèm.
Khi đã chọn xong, bạn hãy nhấn OK để lưu lại là xong.

Foxit Reader là một trong những ứng dụng hỗ trợ quản lý, đọc và biên soạn các tập tin pdf một cách hiệu quả. Cách sử dụng Foxit Reader cũng rất đơn giản, không yêu cầu trình độ cao và dễ sử dụng cho nhiều đối tượng. Với những mẹo trên đây, hy vọng bạn có thể tận dụng tối đa hiệu suất làm việc của ứng dụng này.
Có thể bạn quan tâm đến bài viết: